
You Can Create a wonderful, yet simple site with the powerful Google Sites application Facility Which is Freely Provided from Google .
Just Follow Steps:
1) Open Your Web Browser and Go to http://sites.google.com .
2) You will need to have your own Google account to be able to access this site. If you have an existing Gmail account, that will work, you don’t have to make a new one. Now Log in With Your Gmail Account
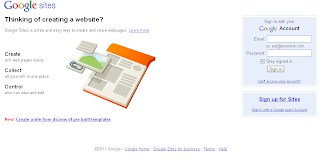
3) After logging in, click Create site button to start.
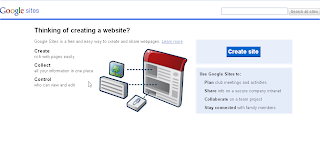
4) Choose A Templete To use.. and Fill the Details Require ..(Name Of Your Site).
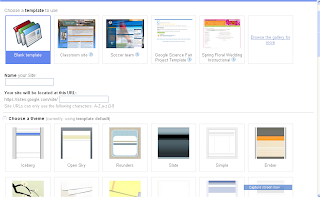
Then Choose A Theme and in More Options You Can give the Site Description. After Completing All steps Click on Create Site Button. and Now you can see your site.
From this point on, what you do is entirely up to you, whether you type information on your homepage, or maybe you add more pages, the choice is yours.